Here you see the already mapped parts. This table is empty at the beginning of the mapping process.
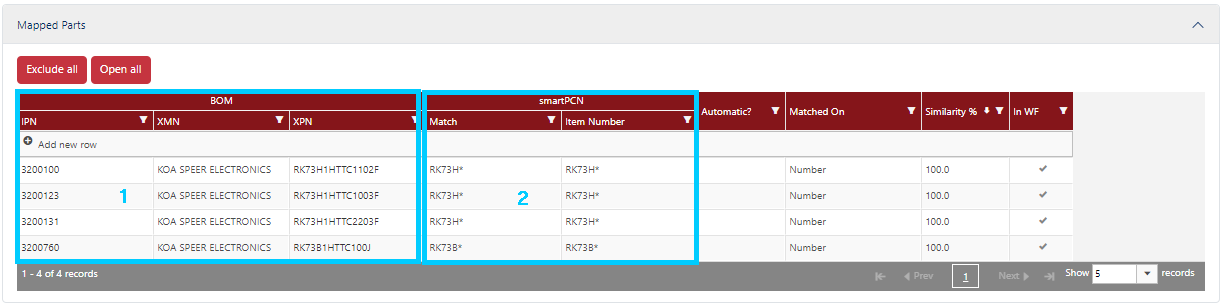
In the column block BOM (1) you see the IPN (internal part number) and the information XMN/XPN (external manufacturer with the part number) as it is stored in the BOM.
In the column block smartPCN (2) you see the number of the PCN part that led to the match (its content comes either from the field Item Number, Item Name or Type Identifier) and the actual PCN part number (Item Number).
The column Automatic? shows a check mark if the mapping was set automatically.
The column Matched On contains the name of the field whose content led to the match (see Matching).
The column In WF shows a check mark if the mapping is used in an analysis workflow. (see Analysis Workflows). Checked mappings cannot be undone.
At the end you my see more columns which can be customized in the Admin area. In our example we have the column Org which displays the Org Unit which is assigned to the Internal Part in the bom.admin.
Undo a Mapping
In this list you can undo a mapping that was made by mistake. To do this, move the mouse to the corresponding row. A delete button ![]() appears at the right edge of the row. Click this button and the row will be crossed out. Then click on Save
appears at the right edge of the row. Click this button and the row will be crossed out. Then click on Save ![]() to save the change. The row moves from this list to the list Matched Parts as a match with the status Open.
to save the change. The row moves from this list to the list Matched Parts as a match with the status Open.
Using the buttons Exclude all or Open all, you can set all mappings in the Mapped Parts list (across all pages) to Open or Excluded.
These buttons affect - analog to those in the Matched Parts - the filtering in the list. This means, you can shorten the list by using the column filters in order to set the mappings in the filtered list to Open or Excluded.
If a filter is set, the buttons turn orange and the captions change to Exclude filtered and Open filtered.
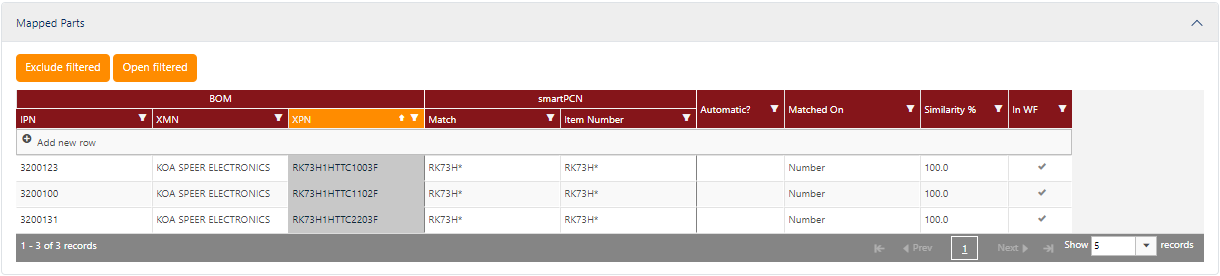
Note: Deleting a mapping is only possible if it is not used in a workflow. See column In WF.
Side note: Here you can already see which products or assemblies are affected by the PCN as soon as at least one part is mapped. To see this, click on the button Linking ![]() (See Linking).
(See Linking).
Manual Mapping
It is additionally possible to create a mapping manually which means not from a match in the Matched Parts list. This may be usefull if you have parts for which you know they are affected by the PCN but are not found by the matching algorithm.
To create a manual mapping click the link  in the list. This inserts an empty row. You now choose the pair of IPN (in block BOM) and Item Number (in block smartPCN) and click the Done button. To save it, click the button
in the list. This inserts an empty row. You now choose the pair of IPN (in block BOM) and Item Number (in block smartPCN) and click the Done button. To save it, click the button ![]() .
.
Manual mappings do not need a XPN because they are not part of a match. Manual mappings are considered in the Linking and can be used in Analysis Workflows just as the regular mappings.