If a smartPCN that you have already purchased is subsequently changed in pcn.global®, you will be notified with the pcn update tile. You can use the pcn update functionality to view the changes and decide according to your assessment whether to discard or merge the changes.
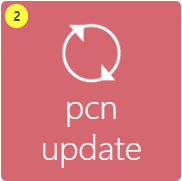 |
The badge in the tile indicates how many of your PCN was changed in pcn.global®.
After clicking the tile pcn update you will see a list with all PCN having changes. |
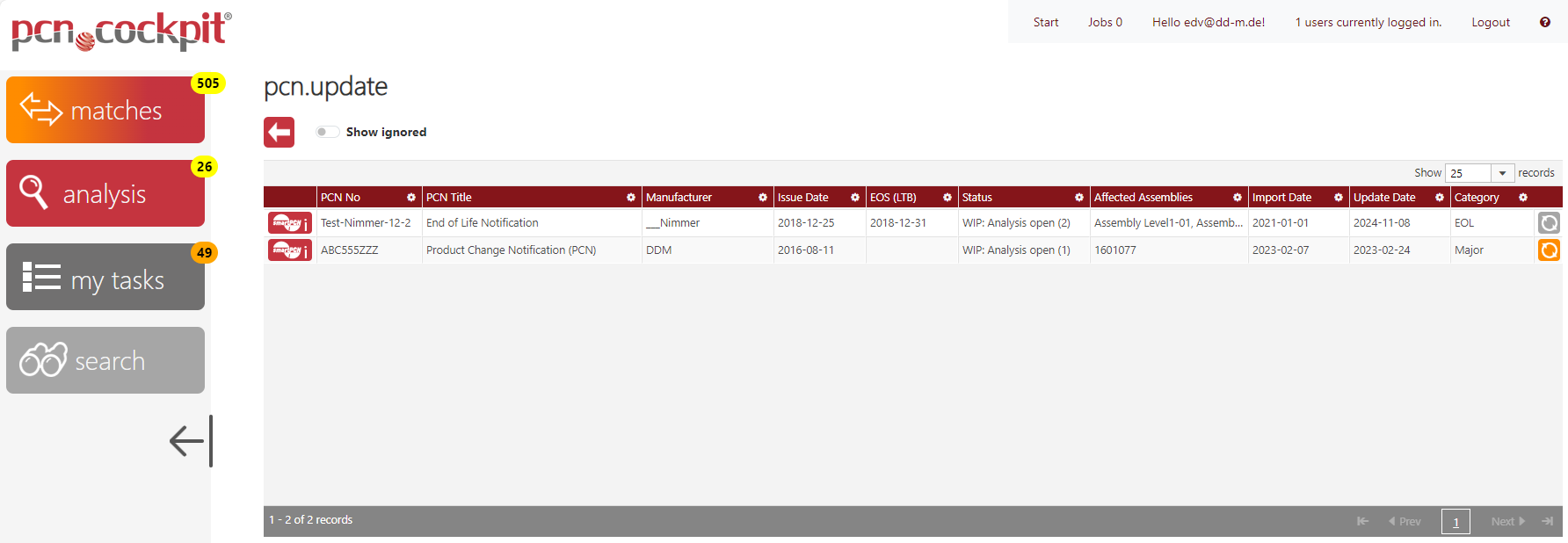
Using the buttons in the last column, you can view the changes of the respective PCN in pcn.global®.
The button color indicates whether you have already downloaded the changes from pcn.global® or not.
![]() the grey Update button indicates that you did not download the changes from pcn.global® yet
the grey Update button indicates that you did not download the changes from pcn.global® yet
![]() the orange Update button indicates that you already downloaded the changes from pcn.global® and that you can view details about it
the orange Update button indicates that you already downloaded the changes from pcn.global® and that you can view details about it
Download Updates from pcn.global®
Click the grey Update button ![]() to download the changes. This will start a job, which you can view using the Jobs link.
to download the changes. This will start a job, which you can view using the Jobs link.
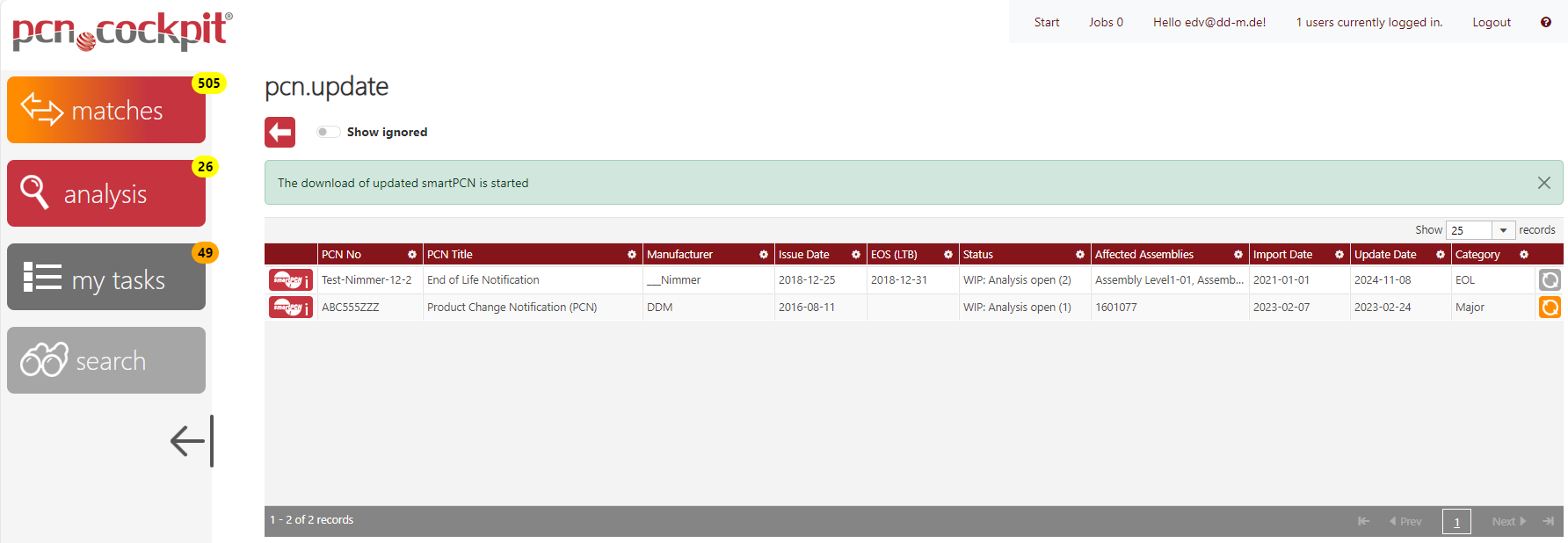
Once the change is fully downloaded, the button color will change to orange ![]() (you may have to reload the page). Now the changes can be viewed in your pcn.cockpit®.
(you may have to reload the page). Now the changes can be viewed in your pcn.cockpit®.
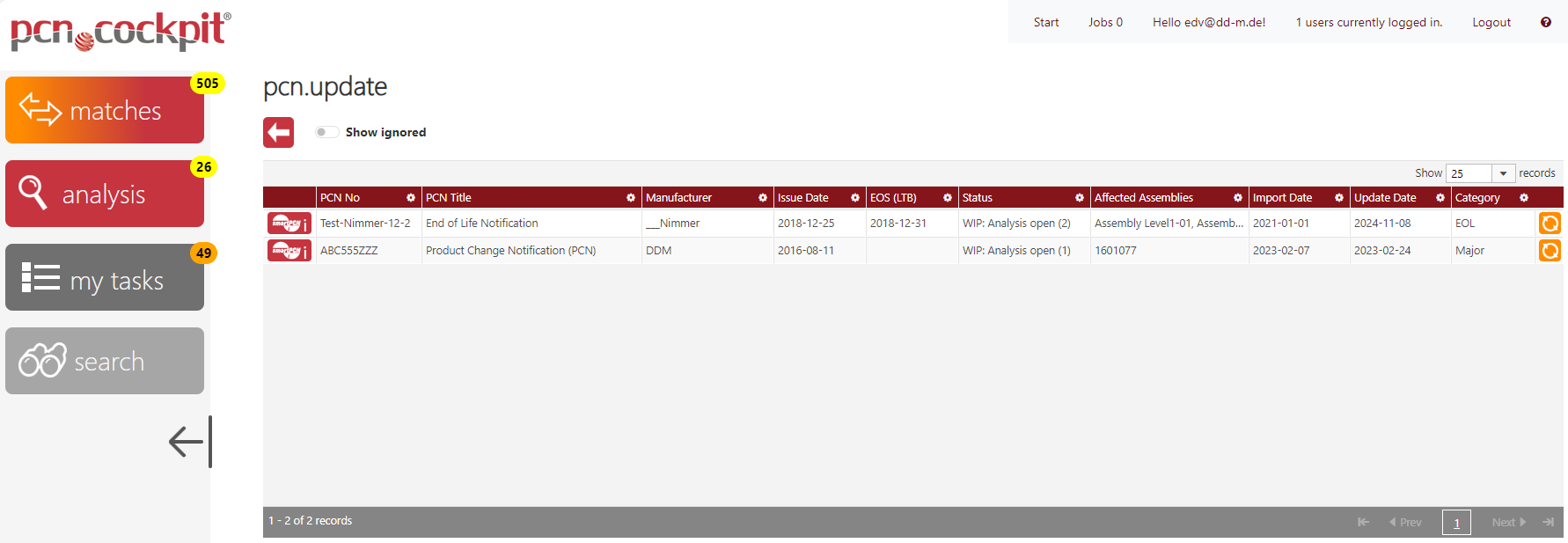
View the changes
Click the orange Update button ![]() to view the changes. You get the following view:
to view the changes. You get the following view:
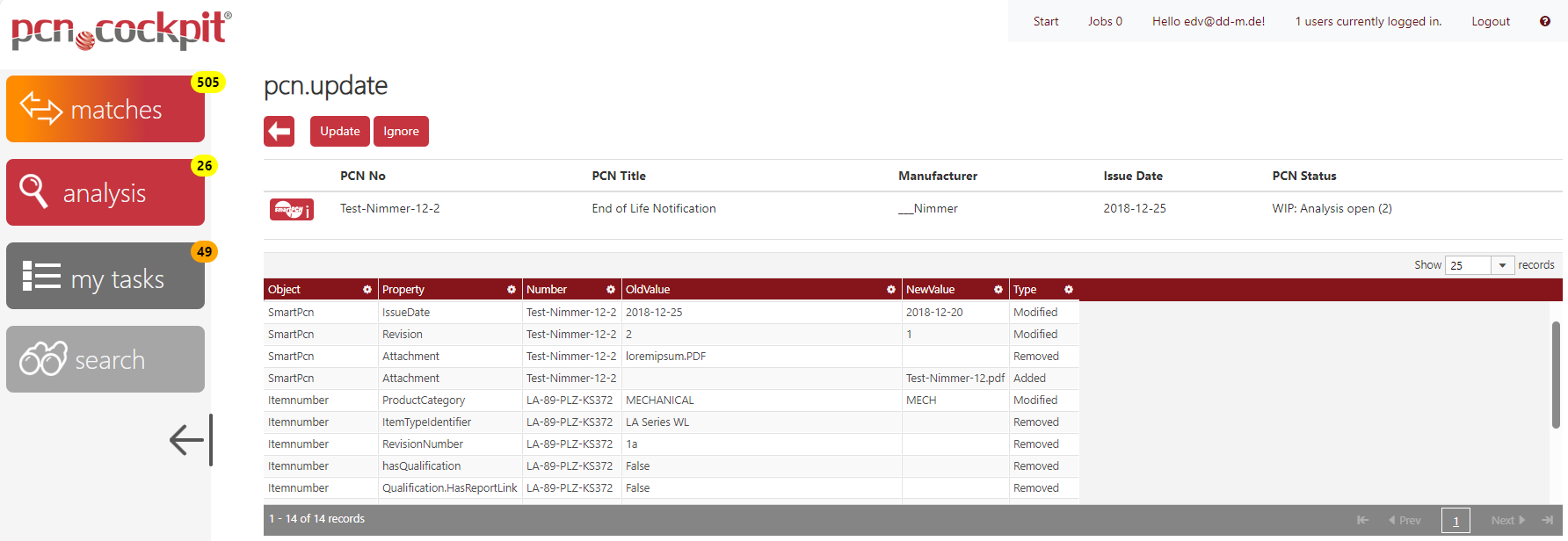
In this view, you see the header data of the original PCN for which you have previously downloaded the changes.
Use the button Details ![]() to go to the PCN Inspector in order to inspect the details of the PCN and may export it into a zip container.
to go to the PCN Inspector in order to inspect the details of the PCN and may export it into a zip container.
Below there is a list of all changes.
The first two columns show in which field and in which object the changes occurred.
The OldValue and NewValue columns compare the differences.
The Type column indicates whether the field was removed (Removed), added (Added), or changed (Modified).
After examining the differences, you can decide whether to discard or merge the changes.